How to Disconnect and Reconnect Your Student Account in Windows
To ensure a smooth experience with OneDrive and your Microsoft applications, please follow the steps below to properly disconnect and reconnect your student account:
Open Windows Settings
Click on the Start Menu and select the Settings gear icon, or press
Windows + Ion your keyboard.
Navigate to the Accounts Section
In the left-hand menu of the Settings window, click on Accounts.
Access Work or School Account Settings
Within the Accounts section, locate and click on Access work or school from the options in the center pane.
Disconnect Your Student Account
Find your student account listed under the “Access work or school” section.
Click on your account, then select Disconnect.
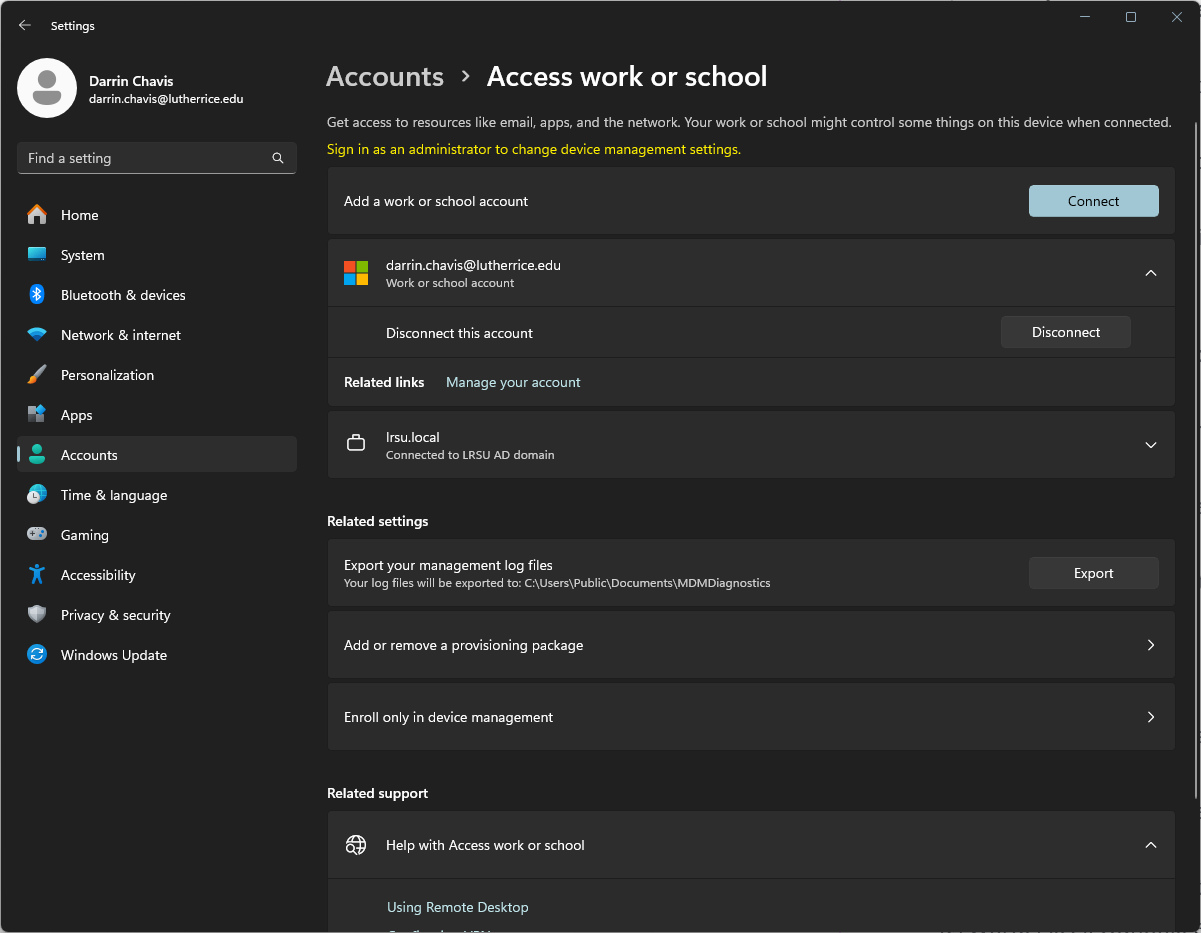
Confirm any prompts that appear to complete the disconnection process.
Restart Your Device
After disconnecting your account, restart your computer to apply the changes.
Sign Back In to Microsoft Services
Once your device has restarted, sign back in to OneDrive and all relevant Microsoft applications (such as Word, Excel, Outlook, etc.) using your updated credentials.